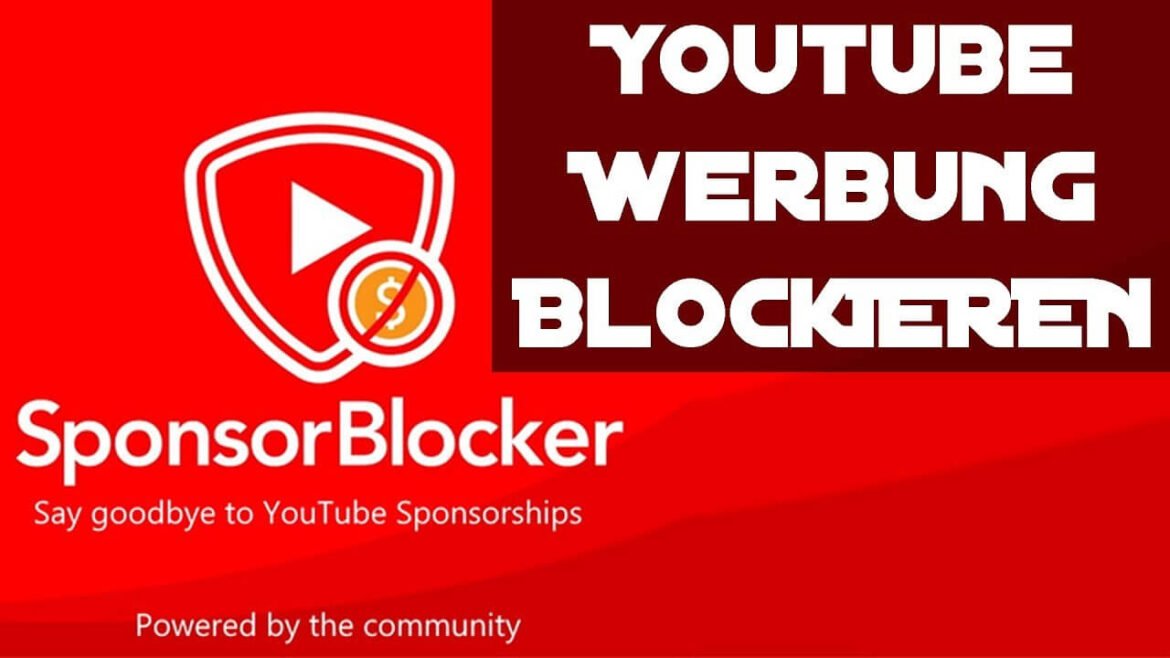Du kennst das sicher, diese nervigen Unterbrechungen zwischen den Videos. Youtube ohne Werbung – genau dafür sorgt das Browser-Add-on SponsorBlock für Firefox und Google Chrome. Es überspringt automatisch die Video-Abschnitte. MyTech Mentor zeigt Dir, wie Du es am besten nutzt.
SponsorBlock ist im Mozilla-Add-on-Store eine der beliebtesten Erweiterungen und hat eine Nutzer-Zufriedenheit von 4,8 Sternen.
Bedenke jedoch, dass vielleicht auch Dein Lieblings-YouTuber von Sponsoring-Einnahmen abhängig ist und seine Arbeit davon finanziert. Möchtest Du ihn unterstützen, dann setz seinen Kanal auf die Whitelist von SponsorBlock.
YouTube und die Werbung
Bereits seit langer Zeit gibt es verschiedene Lösungen gegen nervige Werbung auf der Video-Stream-Plattform Youtube. es gibt eine ganze Anzahl von AdBlockern, die die Werbeclips entfernen. Zudem steht Dir YouTube-Premium zur Verfügung, dass die Video gegen ein monatliches Entgeld werbefrei zeigt.
Doch seit einigen Monaten haben Unternehmen die nächste Möglichkeit gefunden, Werbung in ihren Videos zu platzieren. Es handelt sich dabei um Sponsoring. Dabei unterbrechen YouTuber oder Podcaster nach einer kurzen Ankündigung ihr Programm, um Werbung für ein Produkt zu machen. Vor allem wenn Du ein Premium-Abo hast, möchtest Du nicht sowas laufend erleben.
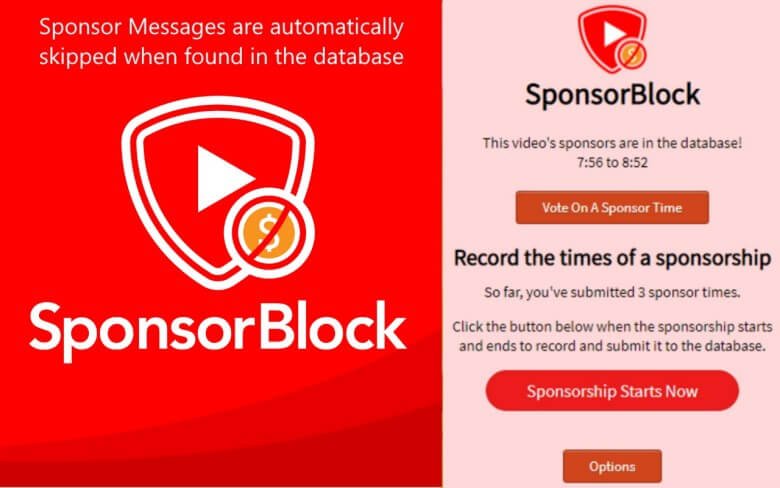
SponsorBlock
Die Browser-Erweitung SponsorBlock für Firefox und SponsorBlock für Google Chrome überspringen automatisch die markierten Videoabschnitte. Das Add-on setzt dabei auf die Zusammenarbeit mit der Community und einer frei zugänglichen Datenbank.
Die Erweiterung greift dabei auf eine Datenbank zurück, die von den Nutzern gepflegt wird. So kann also jeder Nutzer seinen Beitrag dazu leisten, auch Du. Wenn Dir ein Video mit gesponserten Inhalten auffällt, markierst Du die entsprechenden Stellen.
Damit Dir das Markieren der Video-Abschnitte einfacher fällt, findest Du am unteren Rand des Video-Players nach der Installation einen Play-Button. Klickst Du darauf, beginnt die „Aufnahme“ der Sponsoring-Stelle. Sobald das Sponsoring endet, klickst Du ein weiteres mal darauf. Links daneben steht Dir ein Info-Button zur Verfügung. Mit ihm überprüfst Du die markierte Stelle noch einmal, bevor Du sie an die Datenbank übermittelst.
Hinweise zur Nutzung
Wenn Dich die Buttons am unteren Rand des Videoplayers stören, dann blende sie über die Optionen des Add-ons aus. Alternativ nutzt Du die Tastenkombination „Shift“ + „Komma“, um die Aufnahme der Sponsoring Stelle zu starten und abzuschließen.
Sowohl der Source-Code des Add-ons als auch die Datenbank sind auf der Github-Seite der Entwickler verfügbar. Desweiteren findest Du auf der Website der Entwickler die Statistiken zu SponsorBlock. Interessant ist noch das Abstimmungssystem, welches verhindert, dass falsche Video-Abschnitte eingereicht werden.
Download von SponsorBlock
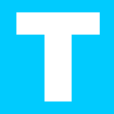
Dein Entertainment-Berater
Hat dir der Artikel gefallen? Dann teil ihn bitte in deinen Netzwerken.