Es kann nötig sein, von außen auf Dein Netzwerk zuzugreifen. MyTech Mentor hat die Schritt für Schritt Anleitung, wie Du den Fritz Box Fernzugang einrichten kannst.
Die Fritz Box ermöglicht Dir nicht nur den Zugang zum Internet, sie bietet darüber hinaus auch die Möglichkeit, auf NAS oder Smart Home zuzugreifen. Manchmal ist es sinnvoll, von außen auf den Router Zugriff zu haben, um Daten, Videos oder Bilder jederzeit und von überall abzurufen. In unserer Schritt für Schritt Anleitung zeigen wir Dir, wie es geht.
Fritz Box Fernzugang einrichten
Schritt 1
Damit Du von außen auf Dein Netzwerk zugreifen kannst, bietet Dir die Fritz Box einen ganz einfachen Weg. Mit Hilfe Deinen MyFritz Kontos greifst Du auf das gesamte Netzwerk zu. Öffne als erstes die Fritz Box Benutzeroberfläche im Browser mit http://fritz.box und gibst dort Dein FritzBox-Passwort ein.
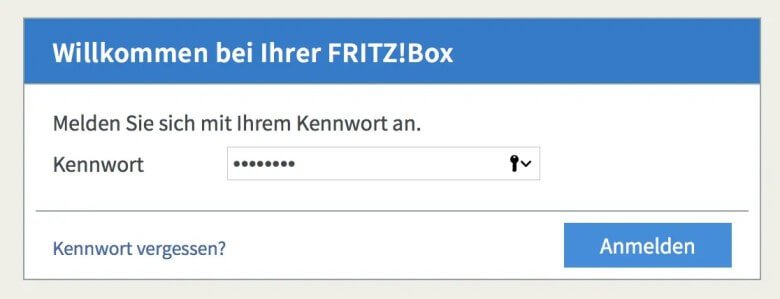
Schritt 2
Im Menü „Internet“ gehst Du auf „MyFritz-Konto“. Dort hast Du alle Einstellungen im Überblick. Hast Du noch kein Konto registriert, steht dort natürlich auch noch nichts.
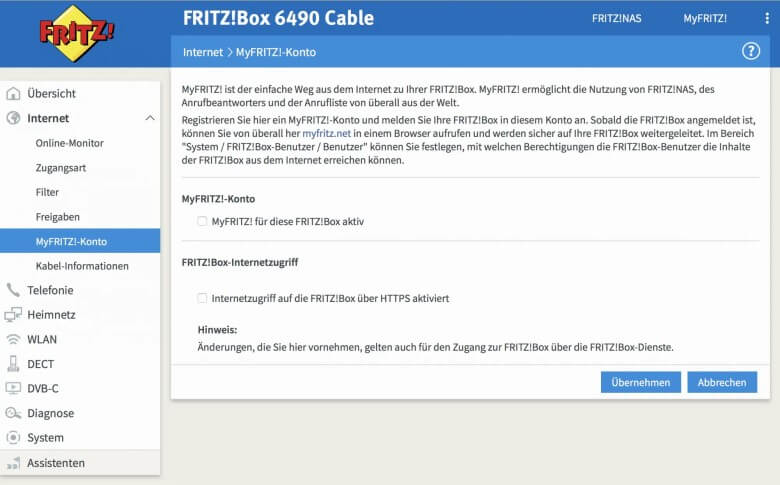
Schritt 3
Setze den Haken bei „MyFritz! für diese Fritz!Box aktivieren“. Anschließend klickst Du auf „Anders FritzBox-Konto“.
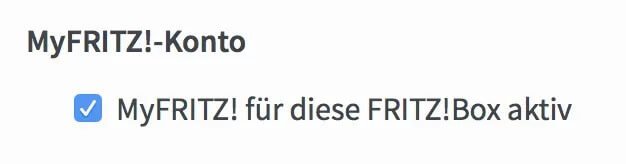
Schritt 4
Im folgenden Fenster klickst Du auf „Neues MyFritz!-Konto erstellen“ und gibst Deine E-Mail-Adresse an. Wähle ein sicheres Passwort. Der Farbbalken zeigt Dir, wann Dein Passwort sicher ist. Danach klickst Du auf „Weiter“.
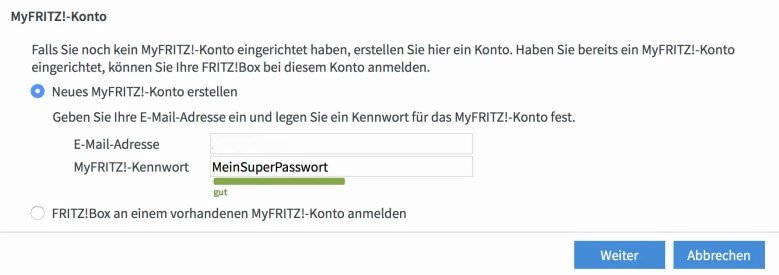
Schritt 5
Im folgenden Fenster erhältst Du weitere Informationen über den Zugriff von außen. Du klickst einfach auf „Weiter“.
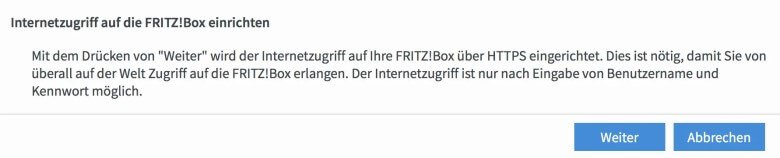
Schritt 6
Du erhältst eine E-Mail vom MyFritz-Service von AVM (schaue notfall im SPAM-Ordner nach). Klicke einfach auf „MyFritz!-Registrierung bestätigen“.
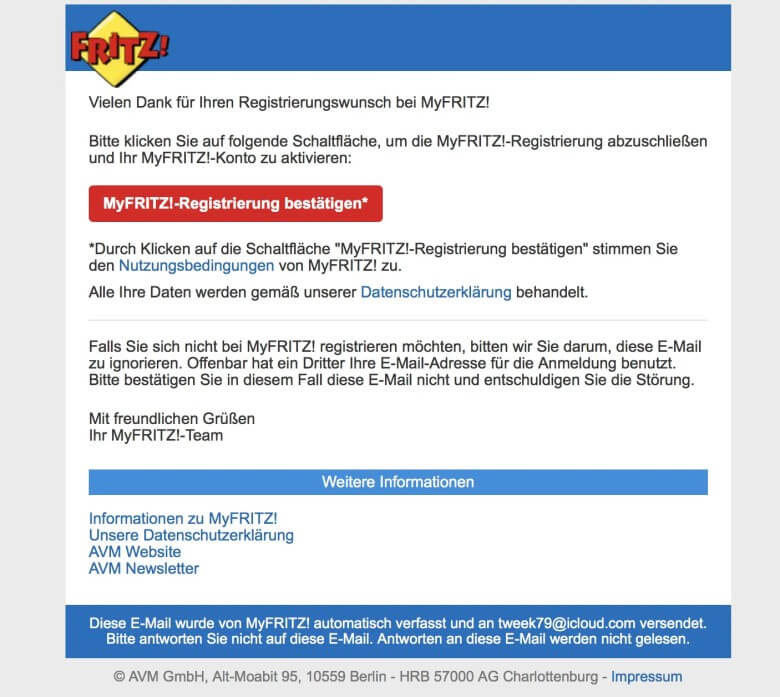
Schritt 7
Das folgende Fenster informiert Dich, dass die Registrierung abgeschlossen ist.
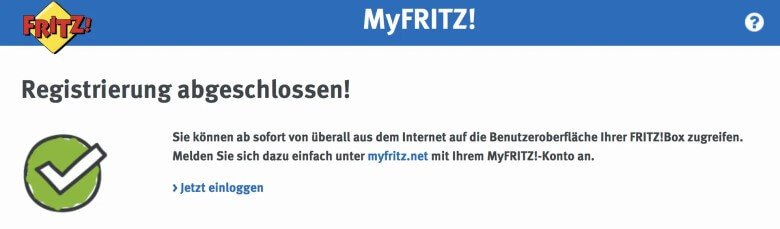
Schritt 8
Klicke im FritzBox-Menü auf „Beenden“. Damit ist die Registrierung beim MyFritz-Service abgeschlossen.
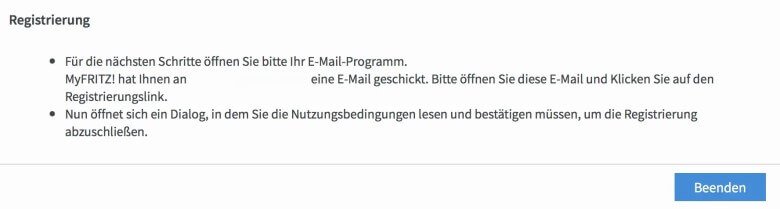
Schritt 9
Du wirst anschließend auf die MyFritz-Konto-Seite zurückgeleitet. Dort sollte der Haken bei „MyFritz! für diese Fritz!Box aktivieren“ gesetzt und Deine Mail-Adresse hinterlegt sein. Ein grüner Punkt zeigt Dir an, ob die Verbindung zum MyFritz-Service besteht. Ist er rot, klickst Du auf „Status aktualisieren“. Bis die Verbindung besteht, kann es einige Minuten dauern. Du hast damit die MyFritz-Kontoeinrichtung abgeschlossen.
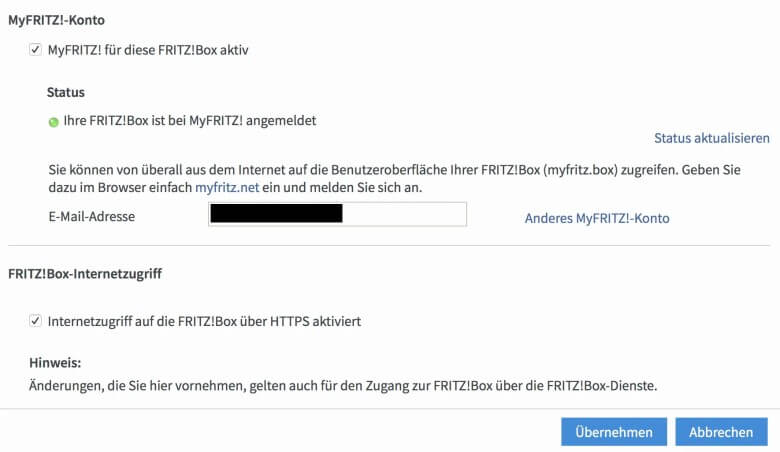

Gefällt Dir, was Du liest? Dann Schau Dich auf unserer Seite um und Du wirst weitere spannende Themen finden.
Fernzugang testen
Ob der Fernzugriff auf Deine FritzBox auch zuverlässig klappt, musst Du von einem Gerät testen, welches nicht im gleichen WLAN oder Netzwerk angemeldet ist. Nimm Dein Smartphone und deaktiviere die WLAN-Verbindung. So stellst Du sicher, dass Du über Mobilfunk auf die FritzBox zugreifst.
Achtung: Der Fernzugriff wird nur funktionieren, wenn Dein Router und das Gerät mit dem Du auf die FritzBox zugreifen möchtest, denselben IP-Standart nutzen.
MyTech MentorInteressiert dich das?
Schritt 1
Rufe im Browser www.myfritz.net auf und logge Dich mit den Zugangsdaten ein- Anschließend klickst Du auf „Anmelden“.
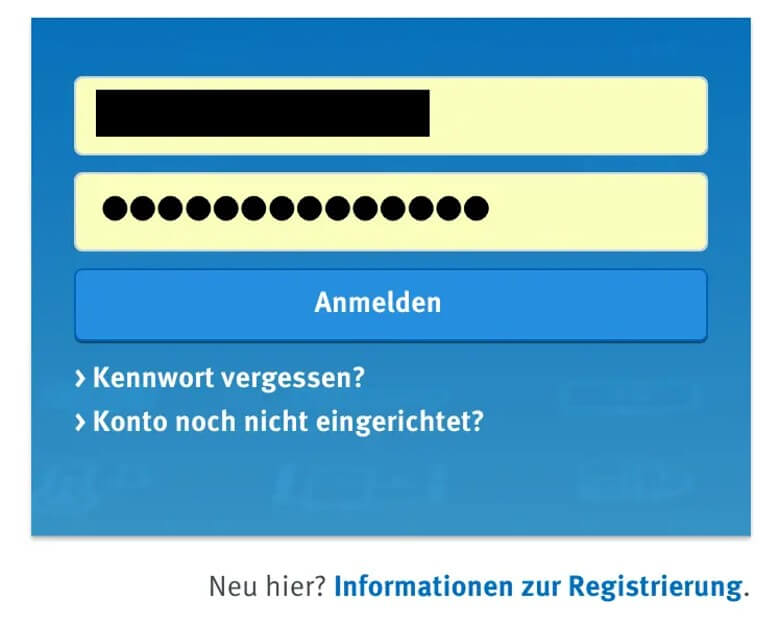
Schritt 2
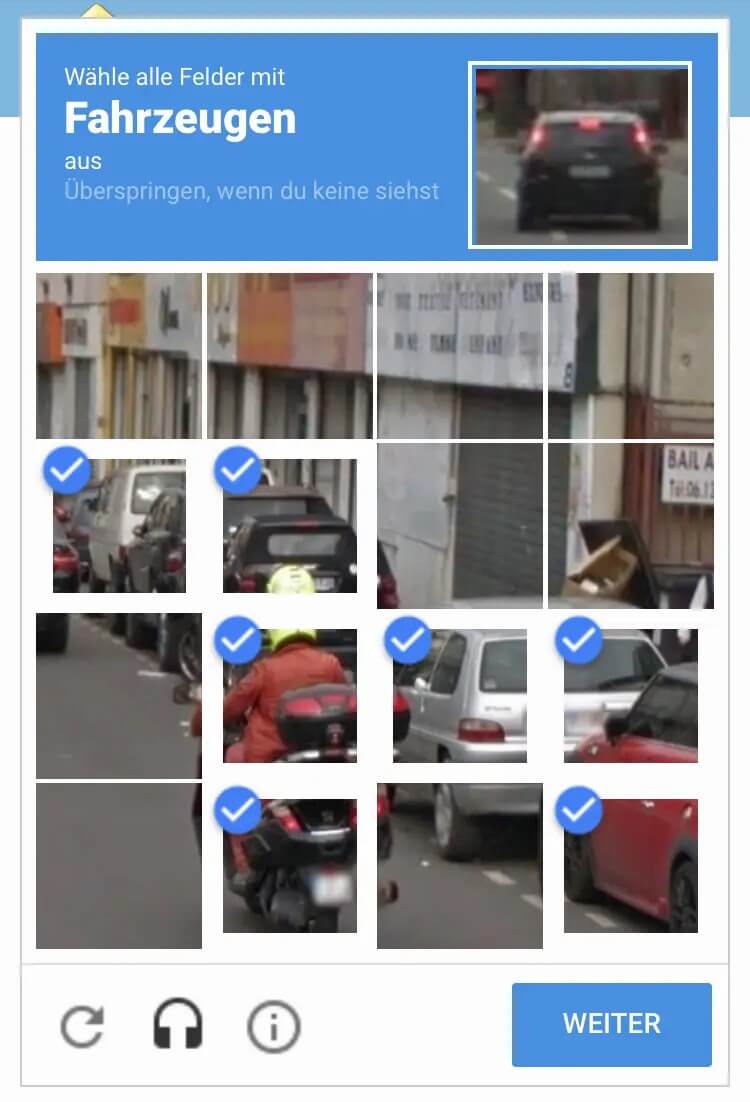
Schritt 3
Du wirst zur Übersichtsseite Deines MyFritz-Kontos weitergeleitet. Dort sollte Deine FritzBox in der Geräteliste angezeigt werden.
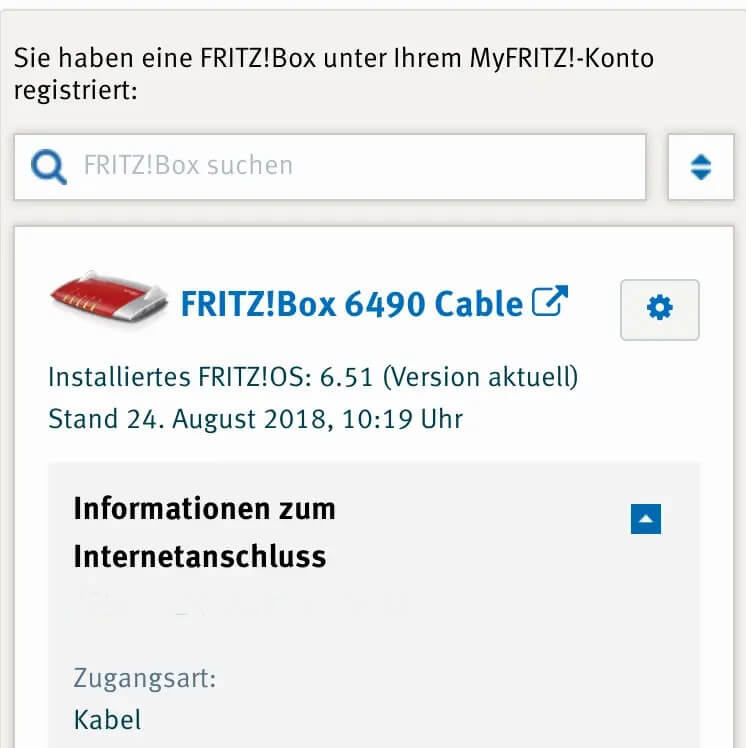
Schritt 4
Scrolle nach unten und Du siehst „Informationen zur Registrierung bei MyFritz!“.
- „MyFritz-Internetzugang“
- „IPv4-Zugang“
- „IPv6-Zugang“
Klicke auf den Link für „MyFritz-Internetzugang“.
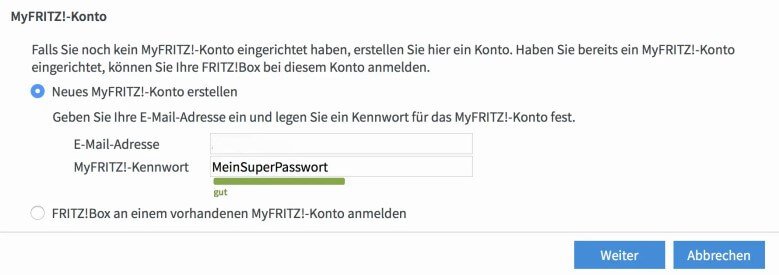
Schritt 5
Es öffnet sich ein neues Fenster mit dem Hinweis auf eine möglicherweise erfolgende Sicherheitswarnung. Lies sie Dir durch und klicke anschließend unten auf „Zu Ihrer Fritz!Box“.
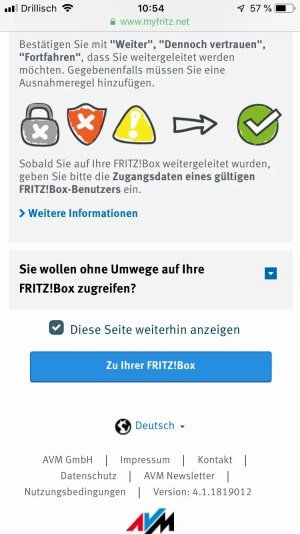
Schritt 6
Der Browser warnt Dich, wie bereits beschrieben, vor der unsicheren Verbindung. Klicke zunächst den Link für weitere Informationen/Details an und dort dann auf den Link zum Öffnen der Website.
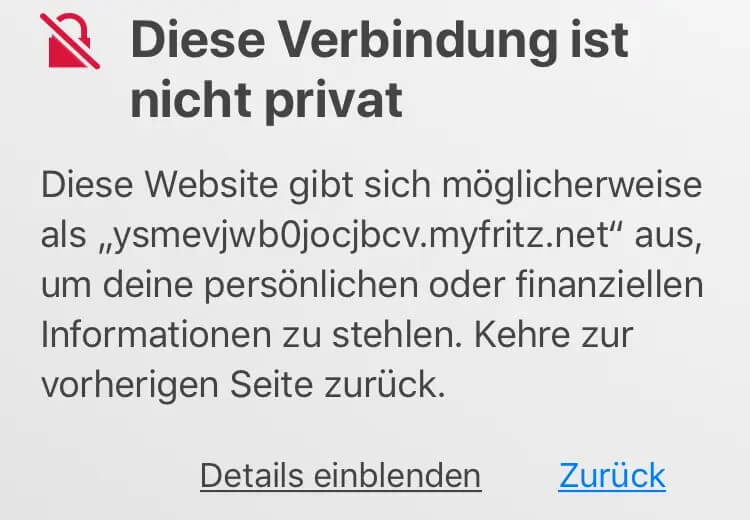
Schritt 7
Du wirst zur Login-Seite Deiner FritzBox geführt. Melde Dich mit den Zugangsdaten an. Hast Du keine weiteren Einrichtungsschritte eingerichtet, lautet der Benutzername immer „ftpuser“ und das gleiche Passwort, mit dem Du Dich von Deinem normalen Browser auf Deine FritzBox anmeldest.
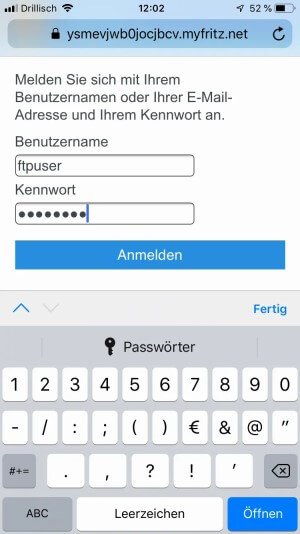
Schritt 8
Du siehst nun die Benutzeroberfläche Deiner FritzBox und kannst weitere Einrichtungsschritte durchführen, auf NAS-Inhalte zugreifen oder Dein Smart-Home steuern. Damit hast Du den Fernzugriff erfolgreich getestet.
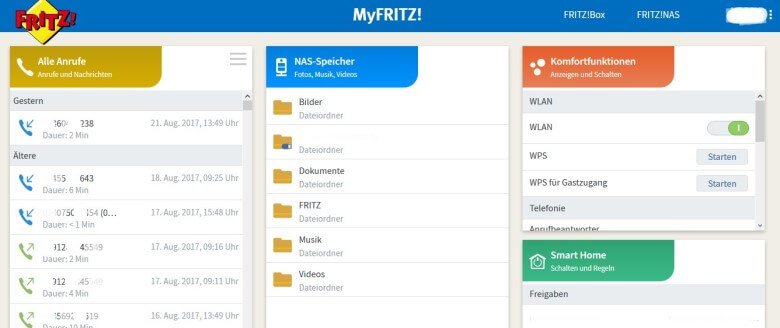
Schritt 9
Um Dich nicht umständlich den Fernzugriff über den Browser herzustellen, kannst Du Dir auch die MyFritz!App aus dem iTunes-AppStore oder Googles PlayStore herunterladen und auf dem Smartphone einrichten.
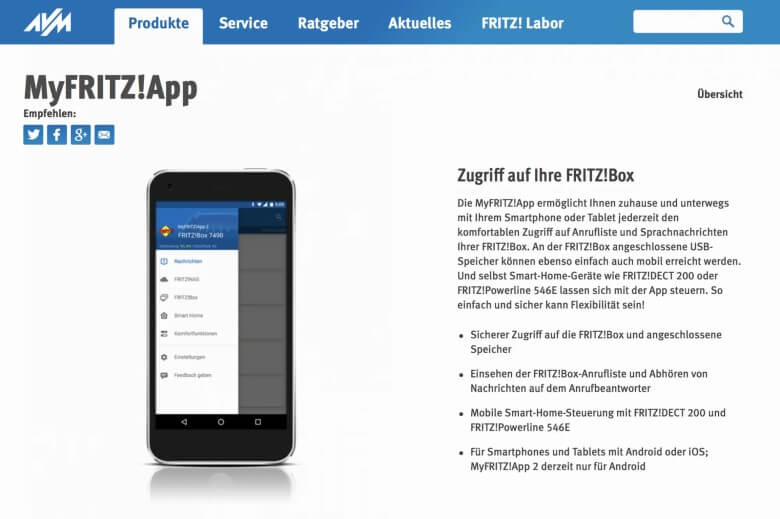
Alternativ VPN einrichten
Als Alternative zum MyFritz-Service, kannst Du auch VPN auf der Fritz Box einrichten. Damit hat Du eine nahtlose Verbindung mit dem heimischen Netzwerk via Fritz Box ohne App oder Browser.
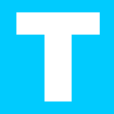
Dein Entertainment-Berater
Hat dir der Artikel gefallen? Dann teil ihn bitte in deinen Netzwerken.

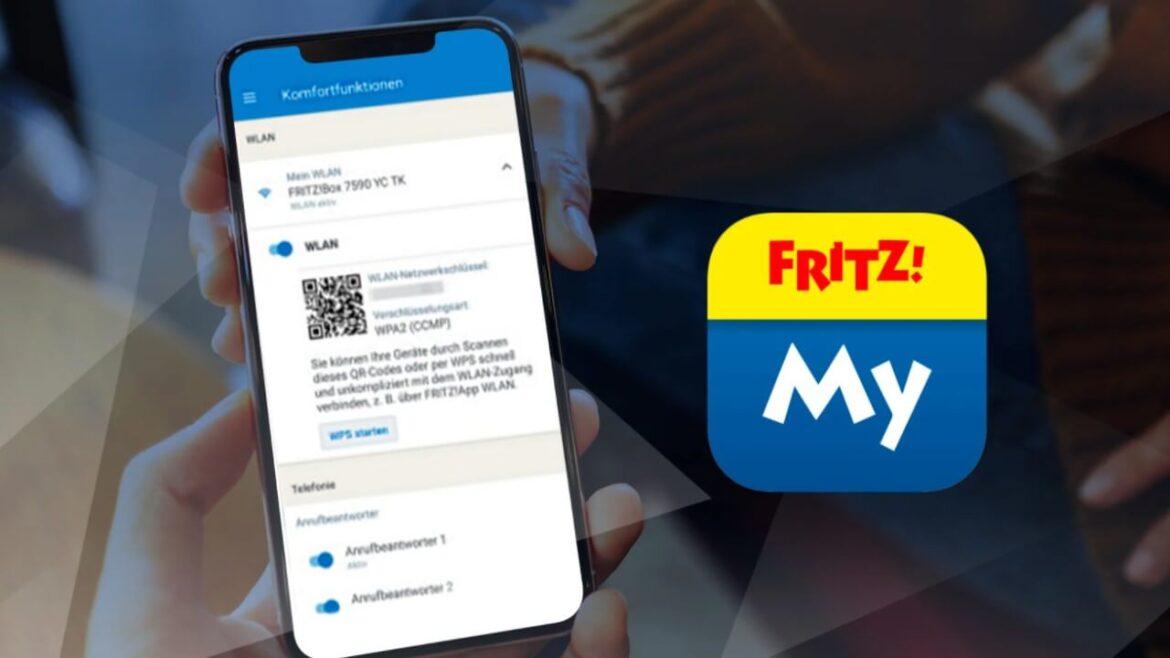
1 Kommentar
Danke für die tolle Anleitung. Das ganze technische Zeugs ist nicht so meins, umso mehr habe ich mich gefreut, hier die Schritt für Schritt Anleitung zu finden. Hat auch alles super geklappt. LG