Ist das WLAN Passwort vergessen worden? MyTech Mentor zeigt Dir gleich 5 Möglichkeiten, wie Du es wieder bekommst
Ein sicheres Passwort ist meist so komplex, dass Du es nicht im Kopf hast, zumal einmal eingerichtet, sich die Geräte automatisch mit dem Netzwerk verbinden. Hast Du Dein WLAN Passwort vergessen und nirgends notiert, ist guter Rat teuer.
Im folgenden Artikel erfährst Du, wie Du Dein WLAN Passwort wiederfindest.
Das erwartet Dich
- Du weißt, wie Du Dein WLAN Passwort wiederfindest.
- Bekommst einen Tipp, wie Du WPS nutzen kannst.
- Erfährst, wie Du mit einem Passwort-Manager auf der sicheren Seite bist.
Über mich
Technik hat mich schon immer fasziniert und hier vor allem die kleinen Lifehacks, die das Leben einfacher machen. Als Redakteurin für den Technik und Lifehack-Bereich, suche ich tagtäglich nach nützlichen Tipps, die Dir im Alltag helfen. Ein Passwort vergessen ist uns sicher allen schon passiert, aber was hilft da?
WLAN Passwort wiederbekommen
1. Über den Router
Solange Du das WLAN-Passwort nach dem Kauf nicht geändert hast, ist es der vorkonfigurierte Schlüssel. Diesen findest Du meist auf der Unterseite des Routers auf einem Aufkleber. Dort sind neben SSID, dem Namen des WLAN-Netzwerks, auch das Passwort zu finden. Hast Du nach dem Kauf jedoch das Passwort geändert, was zu empfehlen ist, fällt diese Möglichkeit weg.
Einige Anbieter wie etwas die Telekom oder 1und1 liefern aber auch eine zusätzliche Karte mit dem Passwort mit, auf dem sich zudem der Code zzum Einscannen per App befindet. In diesem Fall wird das Passwort gar nicht benötigt.
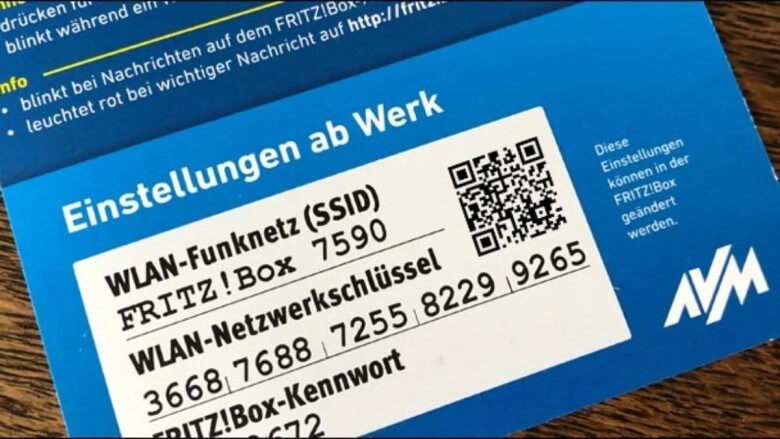
2. Über die Routersoftware
Über den Internetbrowser und dessen Benutzermenü kannst Du auf Deinen Router zugreifen. Das klappt im übrigen auch, wenn Du keine Internetverbindung hast. Welche Adresse Du eingeben musst, ist von Hersteller zu Hersteller unterschiedlich. Am besten Du liest Dir dafür in der Bedienungsanleitung nach. Für die in Deutschland am meisten verbreiteten FritzBox-Router lautet der Befehl: fritz.box.
Bei den meisten Routern findest Du die Zugangsdaten auf der Rückseite. Ist das nicht der Fall, lauten bei vielen Modellen die Standart-IP-Adressen „192.168.1.1“ bzw. „192.168.2.1“.
Bist Du mit dem Router verbunden, kannst Du auch auf die Option „Sicherheit“ zugreifen, unter dem Du das WLAN-Passwort findest.
In unserem ausführlichen Artikel erfährst Du, was der Unterschied zwischen WLAN und WiFi ist.
3. Über Windows
Hat Dein Laptop/Computer Verbindung zum WLAN, ist das entsprechende Passwort noch im System gespeichert. Gib den Begriff „Netzwerkverbindungen“ in die Suchleiste ein. In der folgenden Auflistung wählst Du die aktive WiFi-Verbindung per Rechtsklick aus, sodass sich das Kontextmenü öffnet. Unter „Status“ öffnet sich ein neues Fenster, in dem Du auf „Drahtloseigenschaften“ klickst und den Reiter „Sicherheit“ auswählst. Dort wird Dir das verschlüsselte Passwort angezeigt. Aktivierst Du das Feld „Zeichen anzeigen“, wird Dir das Passwort im Klartext angezeigt.
4. Über Android
Auch mit einem Android-Smartphone lässt sich das Passwort wiederfinden. Vorraussetzung ist jedoch, dass es noch Zugang zum WLAN hat. Dazu gehst Du in die Internet-Einstellungen und wähle dort die aktive Verbindung aus. Anschließend drückst Du auf die „Teilen“-Option und bestätigst die Entsperrmethode. Es wird Dir nun ein QR-Code angezeigt, unter dem das WiFi-Passwort im Klartext zu finden ist.

Gefällt Dir, was Du liest? Dann Schau Dich auf unserer Seite um und Du wirst weitere spannende Themen finden.
5. Über iOS
Du hast das WLAN Password verloren und ein iPhone? Dann gehe unter „Einstellungen“ auf „WLAN“ und wähle dort das entsprechende WLAN aus. Anschließend drückst Du auf ein Eintrag „Passwort“ und bestätigst die Entsperrmethode. Das Passwort wird Dir nun im Klartext angezeigt.

WPS statt Passwort
Mit dieser Methode brauchst Du erst gar kein Passwort. Die Abkürzung WPS steht für „Wi-Fi Protected Setup“. Damit wird ein Verfahren bezeichnet, mit dem Du per Knopfdruck Router und andere Geräte Daten austauschen können. Darunter fallen nicht nur WLAN-Name, sondern praktischerweise auch das Passwort. Wenn Dein Router und die Geräte diese Funktion unterstützen, dann aktiviere vorbeugend WPS in den WLAN-Einstellungen. Anschließend verbinden sich Router und Geräte über den WPS-Knopf auf dem Router.
Im Übrigen kannst Du ältere Geräte mit einem WPS-fähigen WLAN-Adapter nachrüsten. Achte darauf, dass bei Deinem Router die „Push-Button“-Funktion ausgewählt ist, die nach zwei Minuten den Zugang wieder schließt. Damit bietest Du Hackern keine Angriffsfläche.
MyTech MentorInteressiert dich das?
Passwort-Manager
Mit den oben genannten Tipps ist es recht einfach, ein vergessenes WLAN Passwort wiederzubekommen. Trotzdem lohnt es sich vorzubeugen und Passwörter bei einem sogenannten Passwort Manager zu hinterlegen. Damit hast Du jederzeit, auch von unterwegs, Zugriff auf Deine Passwörter. In der Regel musst Du Dir dafür nur ein sicheres Master-Passwort merken, um auf alle Deine Passwörter Zugriff zu haben.
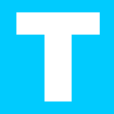
Dein Entertainment-Berater
Hat dir der Artikel gefallen? Dann teil ihn bitte in deinen Netzwerken.

