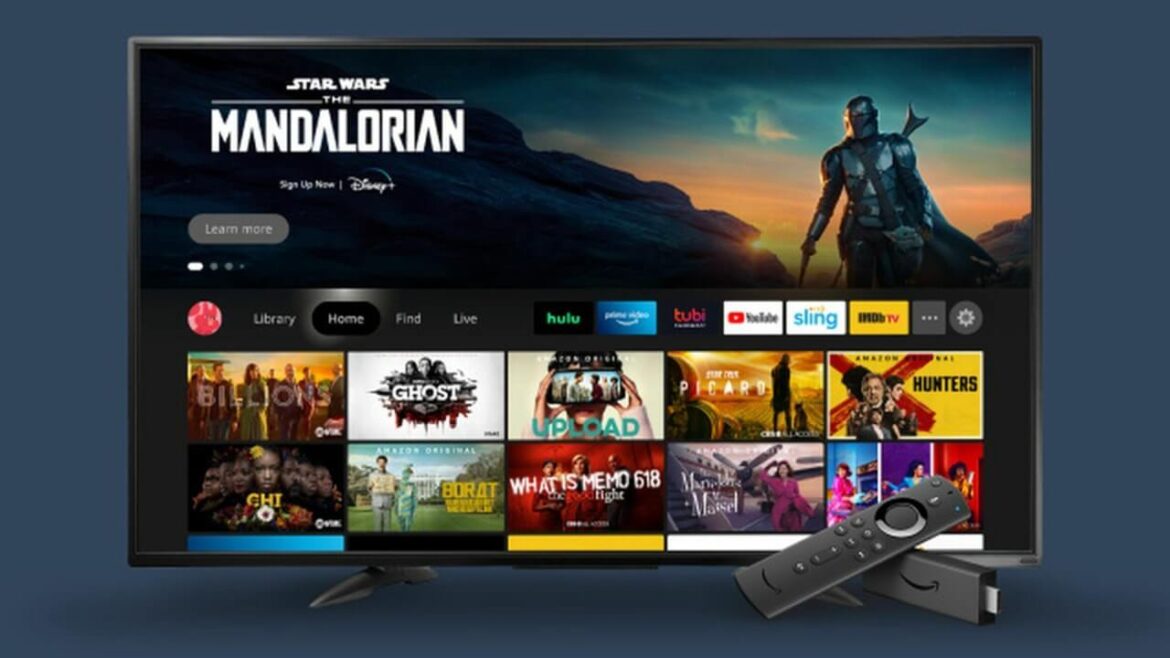Fernsehen schauen über den Streaming-Stick von Amazon? MyTech Mentor hat die Schritt für Schritt Anleitung „Amazon Fire TV Stick einrichten“.
Den Amazon Fire TV Stick einrichten ist ganz einfach und in wenigen Minuten gemacht. Mit unserer Schritt für Schritt Anleitung umgehst Du die Stolpersteine. Folge den Schritten zur Einrichtung des Streaming-Sticks und Du kannst gleich Deine Lieblingsfilme und- serien genießen.
Nutze die kompletten Möglichkeiten, die Dir Amazon bietet. Auch wenn Du zum Einrichten keine Prime-Mitgliedschaft brauchst, hat sie doch viele Vorteile für Dich.
Die Anleitung gilt im Übrigen für alle Streaming-Sticks von Amazon: Fire TV Stick, Fire TV Stick Lite, Fire TV Stick 4K oder Fire TV Cube.
Diese Sachen benötigst Du zur Einrichtung
Um den Amazon Fire TV Stick einrichten zu können, brauchst Du folgende Sachen griffbereit:
- Fire TV Stick + Fernbedienung + Netzteil
- Fernbedienung Deines Fernsehers
- WLAN Passwort
- Zugangsdaten Deines Amazon-Kontos

Kanst Du den Fire TV Stick auch ohne Amazon-Konto einrichten?
Eine oft-gestellte Frage: Kann man den Amazon Fire TV Stick auch ohne Amazon-Konto einrichten? Leider nein! Um den Streaming-Dienst zu nutzen, ist es zwingende Vorraussetzung, ein Amazon-Konto zu haben. Was Du nicht unbedingt brauchst, ist die kostenpflichtige Mitgliedschaft bei Amazon Prime. Es reicht also ein kostenloses Benutzerkonto.
Fire TV Stick an den Fernseher anschließen
Bevor Du den TV Stick einrichtest, musst Du ihn erst an Deinen Fernseher anschließen. Dazu steckst Du den TV Stick an einen freien HDMI-Anschluss Deines Fernsehers. Anschließend verbindest Du das mitgelieferte Stromkabel und Netzteil mit einer Steckdose.
Passt der Fire TV Stick nicht in den HDMI-Anschluss Deines Fernsehers, dann nutze dafür die HDMI-Verlängerung, die ebenfalls mitgeliefert wird.
Schalte nun den Fenrseher an und wechsel auf den HDMI-Kanal, an dem Dein Fire Stick angeschlossen ist.

Gefällt Dir, was Du liest? Dann Schau Dich auf unserer Seite um und Du wirst weitere spannende Themen finden.
Amazon Fire TV Stick einrichten
Schritt 1
Ist der Fire TV Stick korrekt angeschlossen, erscheint nach wenigen Sekunden der folgende Bildschirm.

Schritt 2
Auf der Alexa-Sprachfernbedienung tippst Du auf den Home-Knopf. Anschließend verbindet sich die Fernbedienung mit den Fire TV Stick.
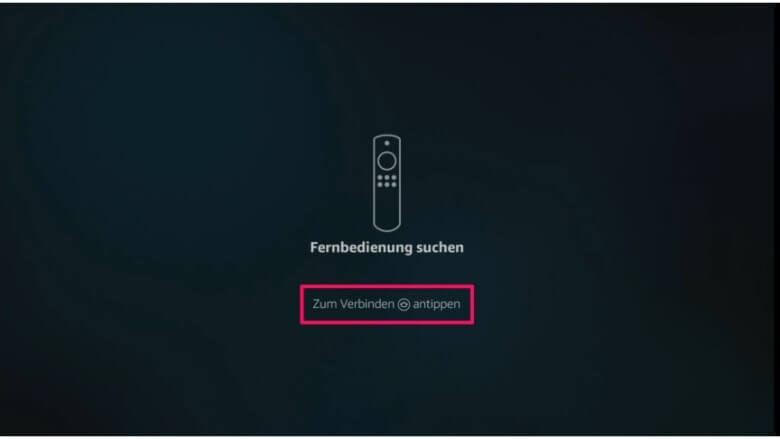
Schritt 3
Im folgenden Schritt musst Du auf den Knopf für Start und Pause drücken.
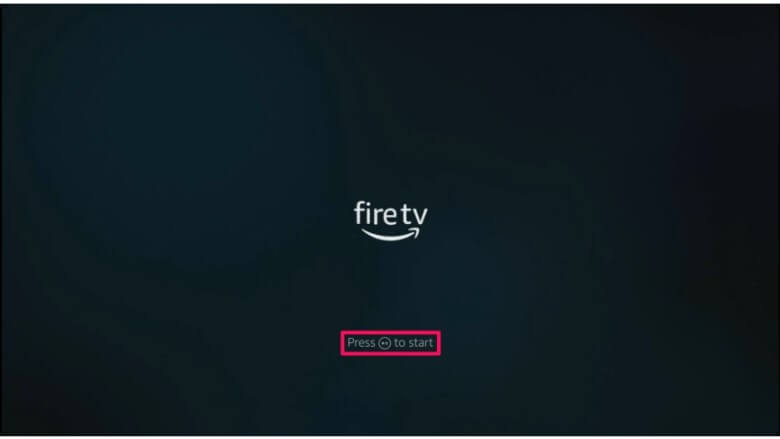
Schritt 4
Mit den Richtungstasten für oben und unten wählst Du im nächsten Schritt die gewünschte Spracheinstellung aus. Hast Du die richtige Sprache gefunden, bestätige über die Auswahltaste.
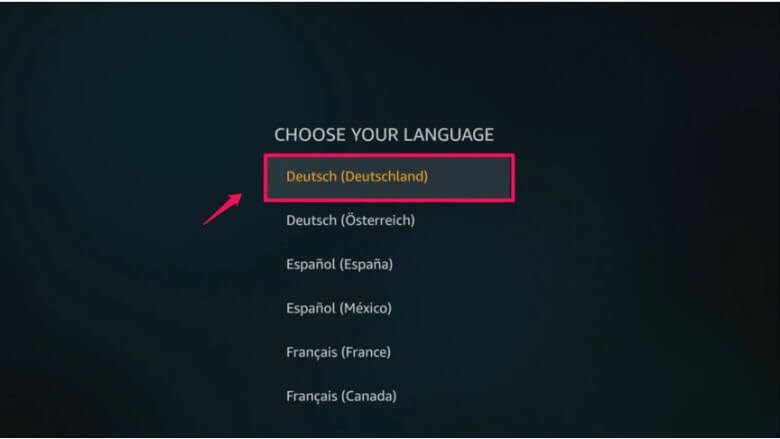
Schritt 5
Der Fire TV Stick sucht automatisch nach einem WLAN-Netzwerk. Du wählst Dein Netzwerknahmen aus und bestätigst wieder mit der Auswahltaste.
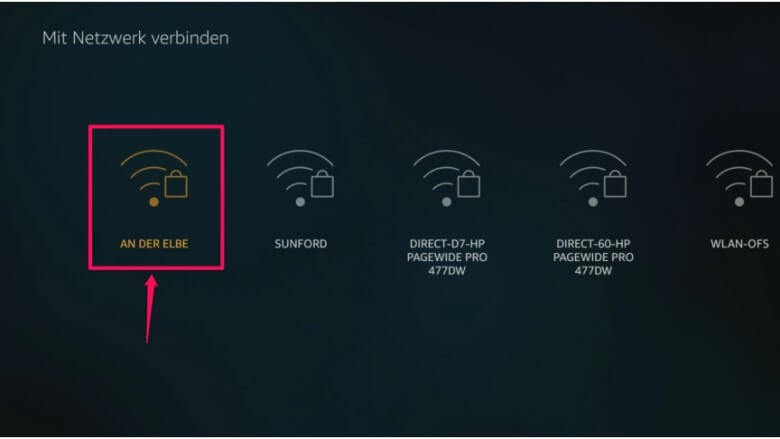
Schritt 6
Über die virtuelle Tastatur gibst Du den Netzwerkschlüssel ein.
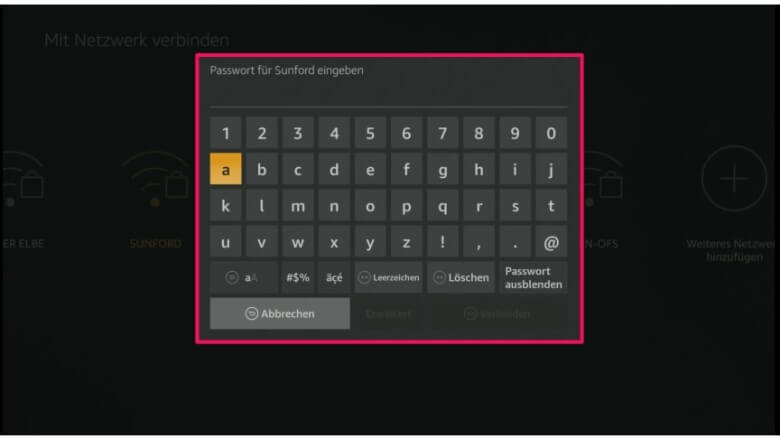
Schritt 7
Dein Fire TV Stick ist nun mit dem Internet verbunden. Hast Du bereits ein Amazon-Konto, dann wähle diesen Eintrag aus. Anderesfalls richtest Du über den Fire TV Stick ein Amazon-Konto ein.
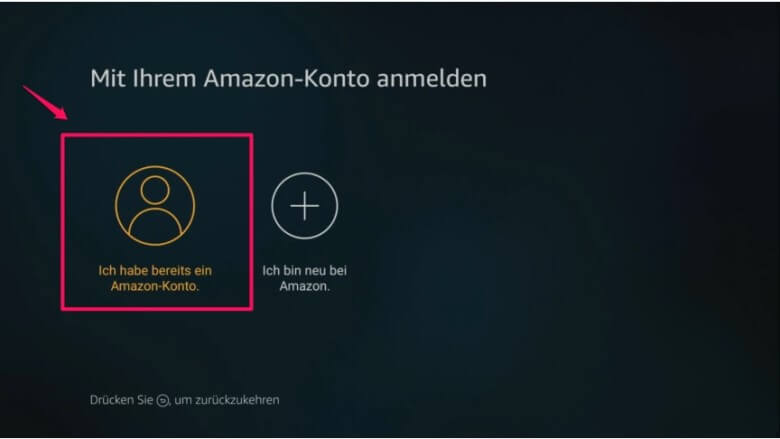
Schritt 8
Um dich mit Deinem Amazon-Konto auf dem Fire TV Stick anzumelden, hast Du zwei Optionen zur Auswahl. Zum einen kannst Du Dich über die Website amazon.de/code am PC oder Smartphone anmelden und musst dann einen Code angeben, der auf dem Fernseher angezeigt wird. Anderesfalls drückst Du die Menütaste der Fire TV Fernbedienung und gibst die Zugangsdaten mit der Fernbedienung ein. Zuerst tippst Du mit Hilfe der virtuellen tatsatur Deine Amazon ID ein (meist Deine E-Mail-Adresse).
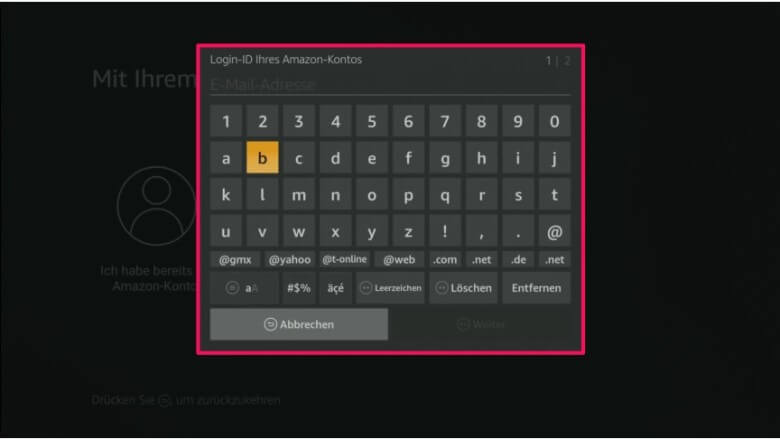
Schritt 9
Im folgenden Schritt gibst Du Dein Passwort ein.
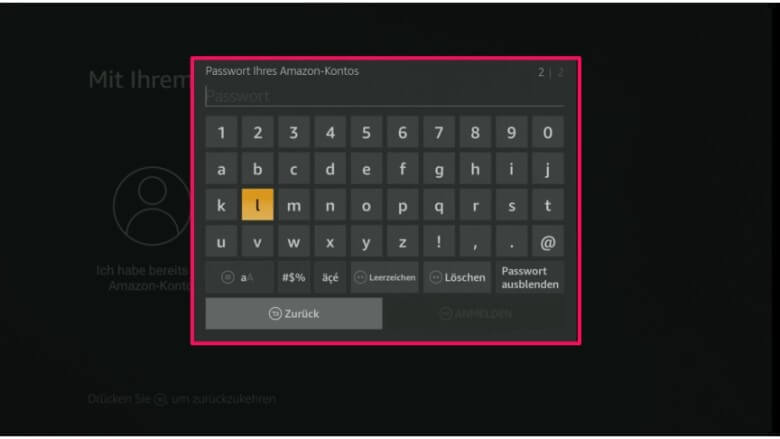
Schritt 10
Möchtest Du das Amazon Konto mit dem Fernseher verbinden, bestätige dies mit einem Klick auf „Weiter“.
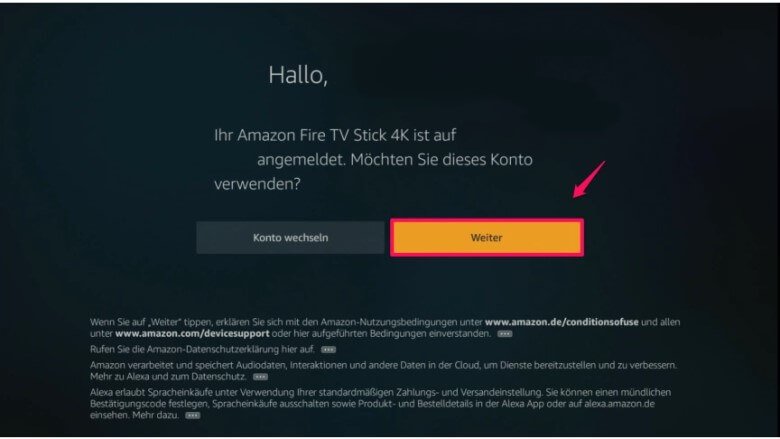
Schritt 11
Möchtest Du das WLAN Passwort auch für andere Amazon-Geräte speichern, bestätigst Du mit „Ja“.
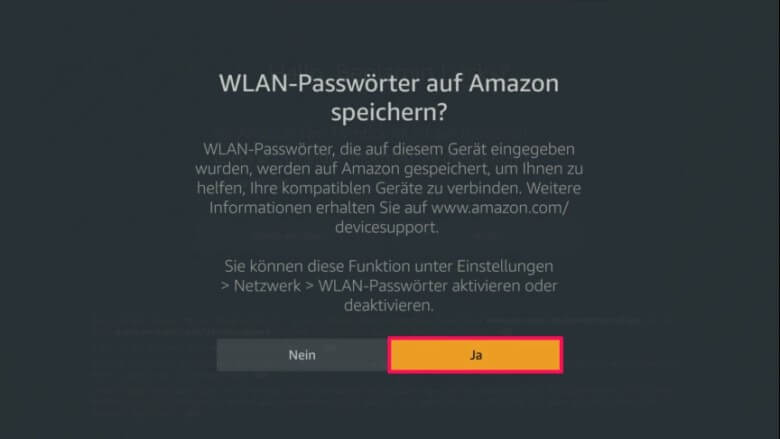
Schritt 12
Sind Kinder im Haushalt, richtest Du im folgenden Schritt die Kindersicherung ein. Du vergibst dafür einen Code, der bei entsprechenden Inhalten eingegeben werden muss.
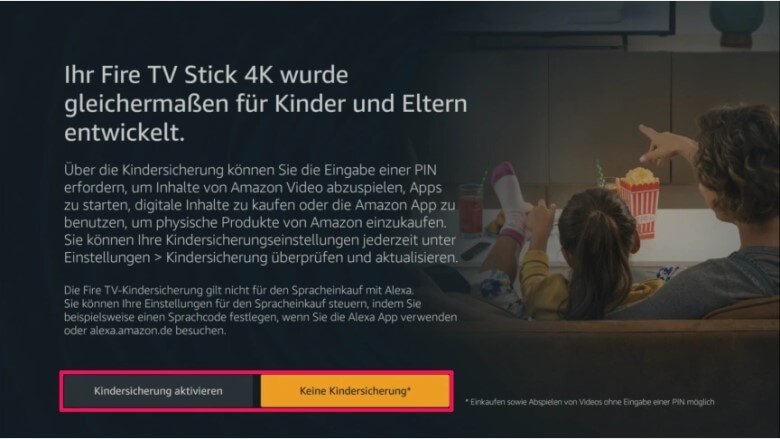
Schritt 13
Folgend stellst Du die Lautstärke des Fernsehers oder Deines Monitors ein. Hast Du das getan, bestätigst Du mit „Weiter“.
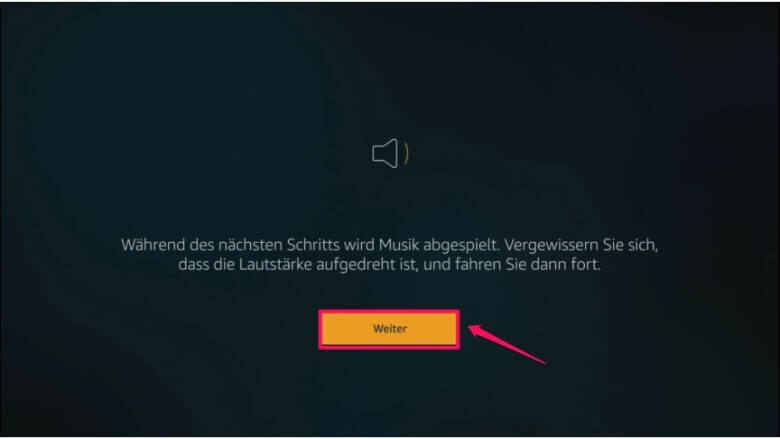
Schritt 14
Mit der Fernbedienung zeigst Du nun auf den Fire TV Stick und steuerst die Lautstärke. Das funkioniert jedoch nur, wenn Du die zweite Generation der Alexxa-Sprachfernbedienung verwendest. Ist das nicht der Fall, kannst Du diesen Schritt ignorieren und gehst zum nächsten.
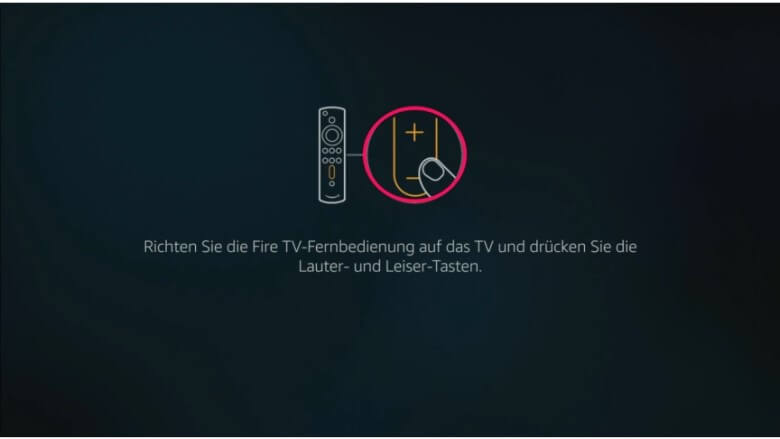
Schritt 15
Ändert sich die Lautstärke, klickst Du auf „Ja“.
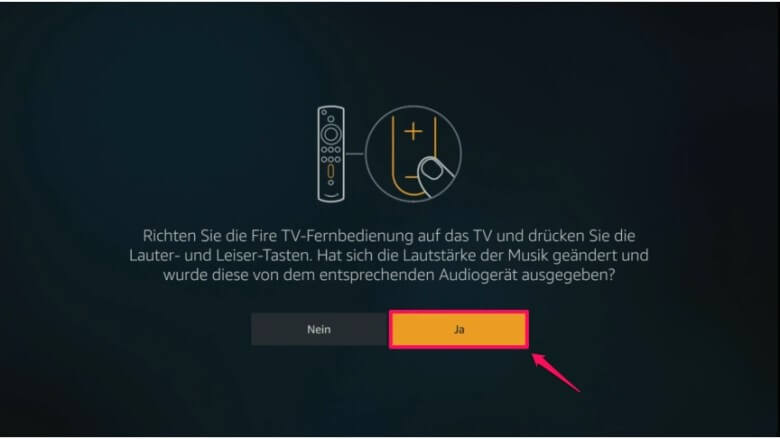
Schritt 16
Das was es mit dem Amazon Fire TV Stick einrichten. Du hast nun die Möglichkeit, weitere Profile auf dem Fire TV Stick hinzuzufügen oder Fire TV-Apps herunterzuladen.
Zu guter letzt wird Dir der Startbildschirm angezeigt und Du kannst loslegen.
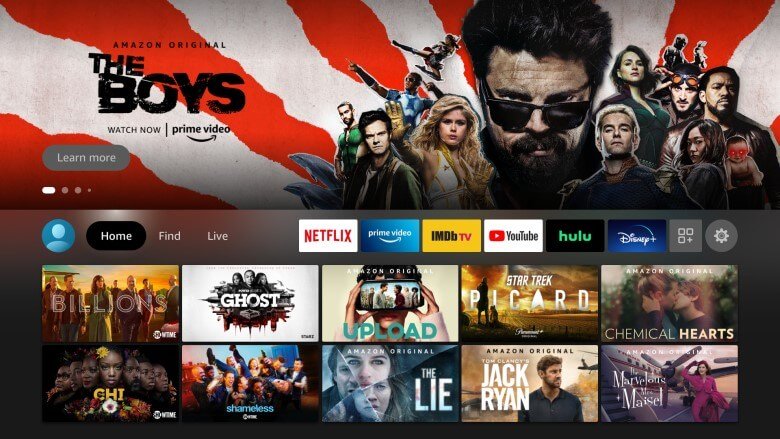
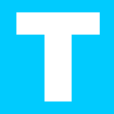
Dein Entertainment-Berater
Hat dir der Artikel gefallen? Dann teil ihn bitte in deinen Netzwerken.