Hängt sich der Router auf und reagiert nicht mehr oder Du hast das Passwort vergessen, dann hilft nur noch eines: die FritzBox zurücksetzen.
Es gibt einige Gründe, um eine FritzBox zurücksetzen zu müssen. In manchen Fällen reagiert die FritzBox nicht mehr, warum auch immer. Manchmal möchte man einen zweiten Router installieren oder übernimmt einen einen gebrauchten Gerät, kennt jedoch die Zugangsdaten dafür nicht.
MyTech Mentor erklärt Dir, wie Du einen Reset durchführst. Anstatt Dich durch eine nervige Fehlersuche zu quälen, startest Du einfach bei Null.
Achtung: Ein Rest sollte der wirklich letzte Ausweg sein. Beim Zurücksetzen der FritzBox werden sämtliche Einstellungen gelöscht, inklusive DSL-Zugang. Dementsprechend musst Du dann wieder die FritzBox einrichten. Greife nur dann zum Reset, wenn es sich nicht mehr vermeiden lässt oder Du bei der Problemsuche absolut nicht mehr weiter kommst.
FritzBox Hard-Reset
Wenn sich am Router gar nichts mehr rührt, dann kannst Du die FritzBox am einfachsten per Hard-Reset zurücksetzen. Hast Du ein älteres Modell, machst Du das mit einem Kugelschreiber und dem Reset-Knopf auf der Rückseite. Bei neueren Modellen befolge diese Schritt für Schritt Anleitung:
Schritt 1
Neuere FritzBox-Modelle lassen sich nur Hilfe eines Telefons zurücksetzen. Du benötigst dafür ein Telefon, welches das Tonwahlverfahren unterstützt. Trenne zunächst die FritzBox vom Strom und stecke dann das Telefon an.

Schritt 2
Stecke die FritzBox wieder ans Stromnetz und warte, bis sie vollständig hochgefahren ist. Du erkennst es daran, dass die Power-LED aktiv ist.

Schritt 3
Hebe den Hörer des Telefons ab und wähle: #991*15901590*. Nach dem Sternchen ertönt ein Signalton. Du kannst jetzt den Hörer wieder auflegen. Du hast damit die FritzBox schon auf Werkseinstellungen zurückgesetzt und kannst sie neu einrichten. Für den Zugang nimmst Du die Daten, die unter auf der FitzBox aufgedruckt sind.

Gefällt Dir, was Du liest? Dann Schau Dich auf unserer Seite um und Du wirst weitere spannende Themen finden.
FritzBox über die Software zurücksetzen
Hast Du kein Telefon zur Hand, kannst Du über die FritzBox-Benutzer-Oberfläche den Router zurücksetzen.
Schritt 1
Starte über Deinen Browser die Benutzer-Oberfläche durch Eingabe von http://fritz.box und logge dich mit Deinem Passwort ein.
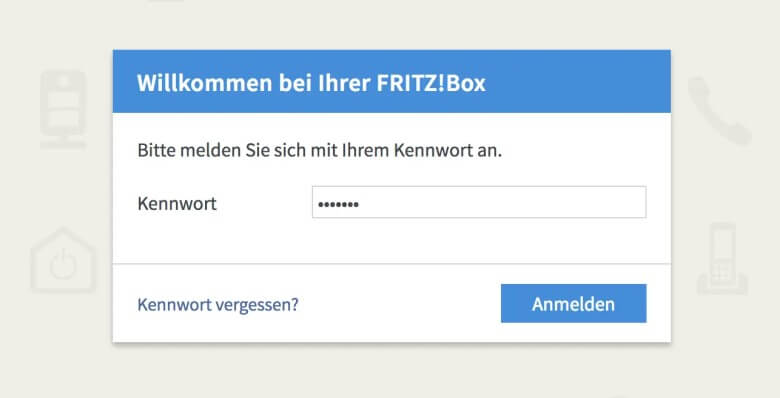
Schritt 2
Im Menü der FritzBox auf der linken Seite wählst Du „System“ und dann „Sicherung“.
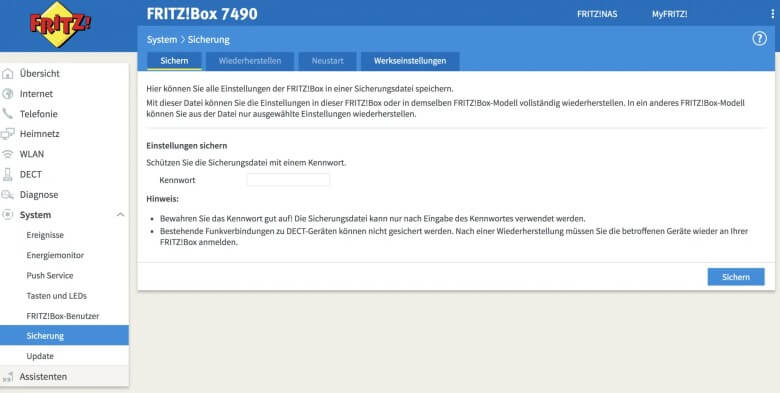
Schritt 3
Klicke den Reiter „Werkseinstellungen“ und dann „Werkseinstellungen laden“.
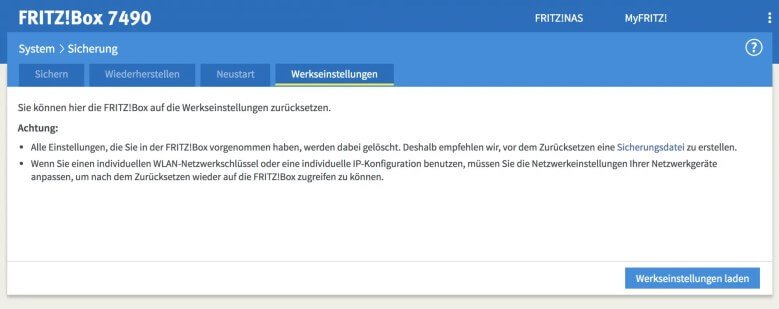
Schritt 4
Bestätige den Hinweis mit „OK“.
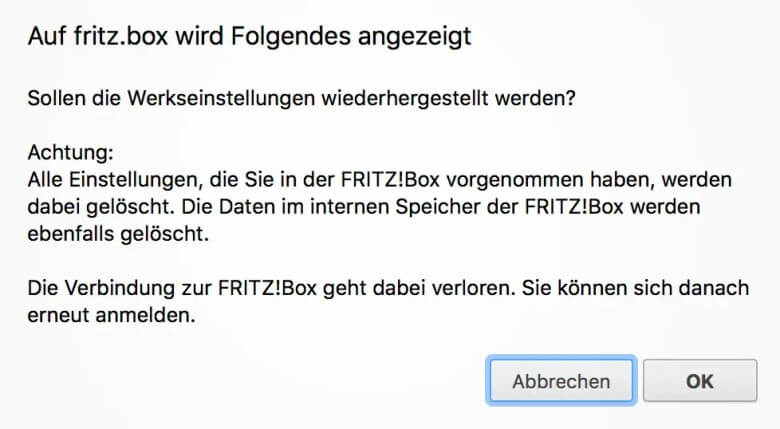
Schritt 5
Die nächste Meldung ignorierst Du und drückst kurz eine der Tasten auf der FritzBox. Nun blinken kurz alle LEDs.
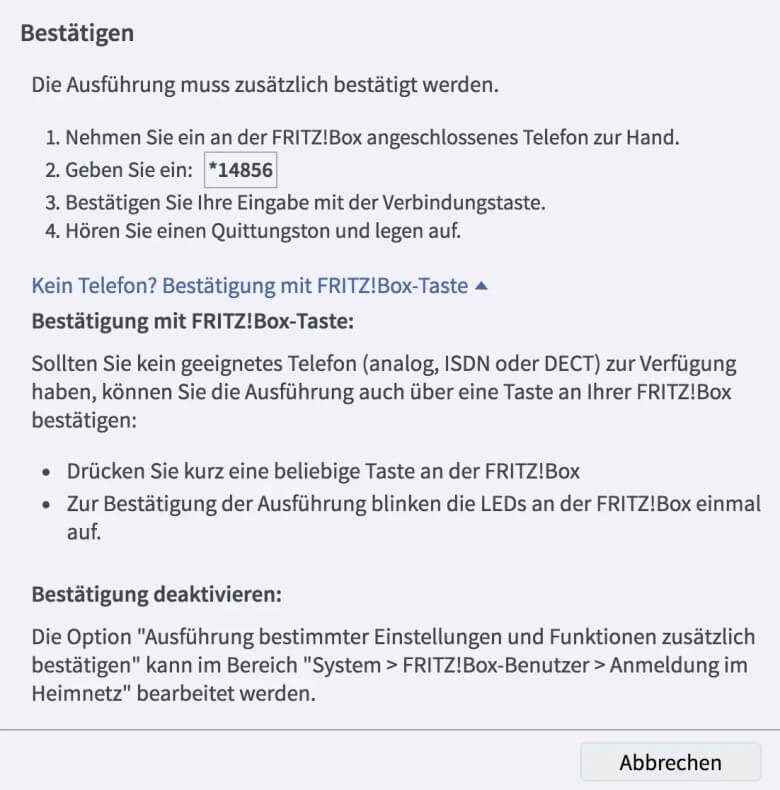
Schritt 6
Klicke noch einmal auf „OK“, damit der Werks-Reset gestartet wird. Der Vorgang der FritzBox zurücksetzen dauert nun einige Minuten. Nun kannst Du über die Zugangsdaten auf der Rückseite des Routers auf die FirtzBox wieder zugreifen.
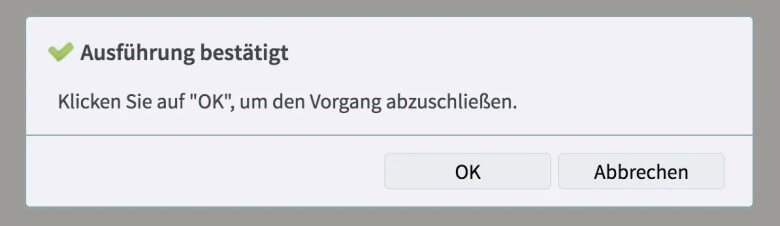
Programm zur Wiederherstellung von AVM
Neben den bisher genannten Möglichkeiten, stellt Dir der Hersteller AVM ein Wiederherstellungsprogramm zur Verfügung, mit dem Du die Funktionsfähigkeit der FritzBox wieder hinbekommst. Der Router wird dabei auf den Auslieferungszustand versetzt und alle Einstellungen gelöscht. Folge dieser Schritt für Schritt Anleitung:
- Rufe unter https://ftp.avm.de/fritzbox/die FritzBox auf und wähle den Ordner Deines FritzBox-Modells aus. Danach gehst Du über „deutschland“ > „recover“ zum gewünschtem Wiederherstellungsprogramm mit der Endung .exe. Lade dieses auf Deinen PC/Laptop herunter.
Hinweis: Nicht bei allen FritzBoxen wird dieses Tool angeboten. - Verbinde die FritzBox mit einem Netzwerkkabel mit dem LAN-Anschluss Deines Computers. Trenne davor alle anderen Verbindungen.
- Schließe alle Firewalls auf Deinem Computer.
Hinweis: Ist die FritzBox wiederhergestellt, solltest Du die Firewall natürlich wieder aktivieren. - Starte die Datei „fritz.box_…recover-image.exe“ und klicken Sie auf „Weiter“.
- Folge den Anweisungen. Wenn das Programm die Nachricht „Abschluss – FRITZ!Box erfolgreich wiederhergestellt!“ anzeigt, war die Wiederherstellung erfolgreich. Andernfalls starte die Wiederherstellung erneut oder versuche es an einem anderen Computer.
Linktipp: In diesem interessanten Artikel erfährst Du, wie Du ein VNP zum anonymen Surfen einrichtest.
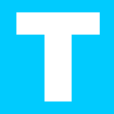
Dein Entertainment-Berater
Hat dir der Artikel gefallen? Dann teil ihn bitte in deinen Netzwerken.

